How to Transfer Videos from Computer to iPhone without iTunes?
If you are a Windows user, you know that transferring videos from computer to Android phone is a relatively simple process. However, when it comes to transferring videos to an iPhone, things can get a bit more complicated. While many people rely on iTunes for this purpose, it requires a USB data cable connection and can be cumbersome to use on Windows. To make matters worse, iTunes for Windows is particularly notorious for its difficulties and unintuitive design.
In this comprehensive guide, we will introduce you to a method that bypasses the need for iTunes and allows you to seamlessly transfer videos from your Windows computer to your iPhone using a powerful and user-friendly media player—VLC. With VLC player, you can transfer your videos wirelessly, eliminating the hassle of tangled cables and the frustrations of iTunes.
How to Transfer Videos from PC to iPhone Using VLC Player?
After you have used the Gihosoft TubeGet software to download videos from YouTube or other websites, you can now transfer the downloaded videos to your iPhone by using the VLC media player. One main advantage of using this method is that you don’t need to connect a USB data cable, thus saving you the trouble of carrying one around. Another advantage of this method is that the VLC player has better support for playing videos that were downloaded from YouTube. This includes support for playing external subtitle files downloaded from YouTube.
How to transfer videos from computer to iPhone using VLC player:
1. First, you should ensure that both the Windows computer and iPhone are connected to the same WiFi network.
If your computer and mobile phone are directly connected to the same router WiFi, then there is no need to set it up and go directly to the next step.
If your computer accesses the Internet with the Ethernet cable, you need to turn on the "Mobile hotspot" in the computer, and then use your iPhone to connect to the hotspot. That's it.
2. Next, download and install the VLC Media Player app on your iPhone.
3. Open the VLC player app, tap "Network", and turn on "Sharing via Wi-Fi". then it will show two IP addresses which will be used in the next step.
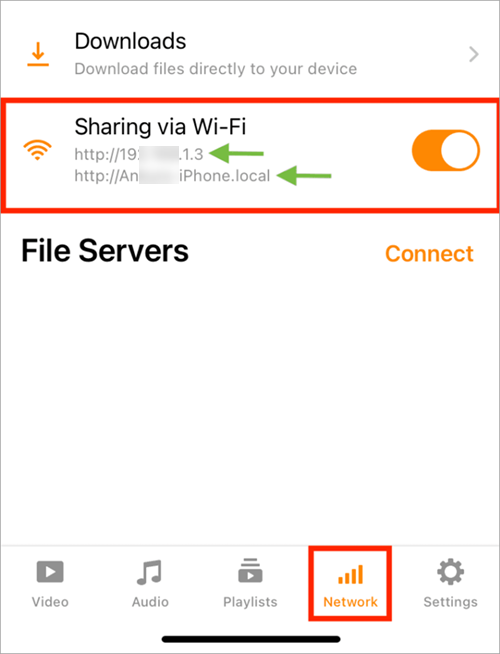
4. Open the browser on your computer, enter any one of the IP addresses in the above step, and then press Enter. After that, you will see VLC’s "Share via Wi-Fi" page on your computer.
5. On that page, you can directly drag the video files you want to transfer or click the "+" button to upload videos in batches. In this process, subtitle files can also be added together!
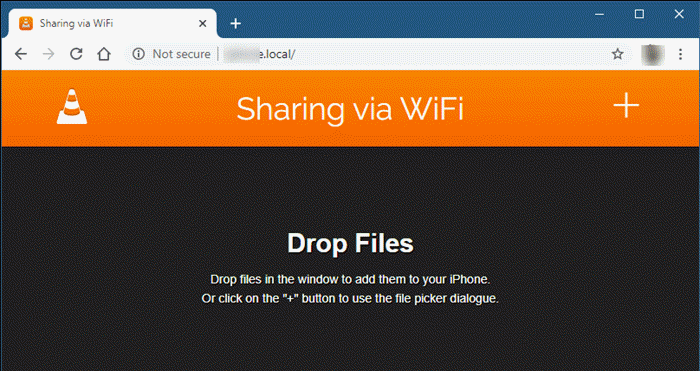
6. Next, the videos start to be transferred. Once the video transfer is completed, you can find the transferred videos in the "Video" folder in the VLC player on the mobile phone. If a subtitle file is transferred, the subtitles will be displayed directly on the video when playing the video.
This is how you can transfer videos from computer to iPhone without iTunes. If you found this tutorial helpful, please share it with your friends.
 Gihosoft
TubeGet
Gihosoft
TubeGet