How to Batch Convert WebM Videos to MP4 format?
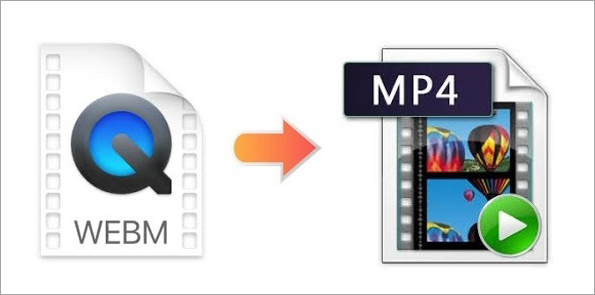
In the realm of digital media, video formats play a crucial role in ensuring compatibility and accessibility across various platforms and devices. Among the plethora of video formats available, WebM stands out as a popular choice for high-definition videos, particularly on platforms like YouTube. However, its limited support in video editing software often necessitates conversion to more versatile formats like MP4 and MKV.
In this article, we will delve into the world of WebM format, exploring its unique characteristics and providing a comprehensive guide on how to batch convert WebM to MP4 format using the powerful Gihosoft TubeGet software.
What is WEBM Format?
WebM is an open, royalty-free video format designed for the web. Developed by Google in 2010, this format uses advanced compression techniques to achieve smaller file sizes without compromising visual quality, ensuring efficient streaming and playback on web platforms.
Although WebM offers advantages in terms of file size and streaming performance, its adoption and support remain limited compared to more popular formats like MP4 and MKV. For instance, it poses challenges when it comes to video editing. Several widely used video editing software, including industry standards like Adobe Premiere Pro and Apple Final Cut Pro X, do not natively support the WebM format. This incompatibility means that users who wish to edit WebM videos need to first convert them into a more compatible format, such as MP4 or MKV, before commencing their editing workflow.
Batch Convert WebM Videos with Gihosoft TubeGet
Gihosoft TubeGet provides a straightforward solution to batch convert WebM videos to MP4, MKV, and a plethora of other formats. Its comprehensive conversion capabilities cater to various needs, making it an invaluable tool for video enthusiasts. So how to batch convert videos in WebM format to common formats such as MP4 and MKV with this WebM to MP4 converter? Let’s take a look below.
1. To initiate the conversion process, launch Gihosoft TubeGet and enter the "Convert" section. Please remember to download the latest version of TubeGet, the old versions may not have this function.
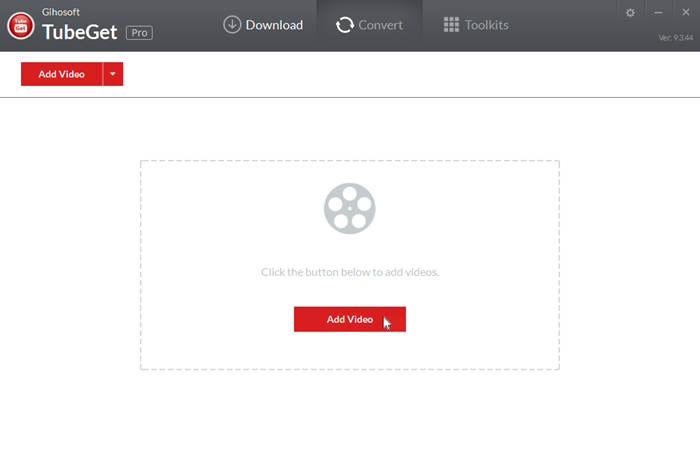
2.Click the "Add Video" button and import one or more WebM video files that need to be converted. You can also use the "Add Folder" button to import all the videos saved in the same folder.
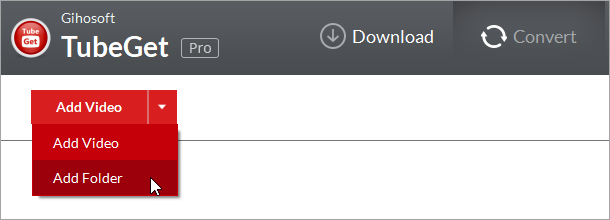
3. Then, select MP4 as the output format, and then set the video output directory in the lower left corner. Of course, if the video has external subtitle files, you can add subtitles to videos by clicking the “Add subtitle” button.
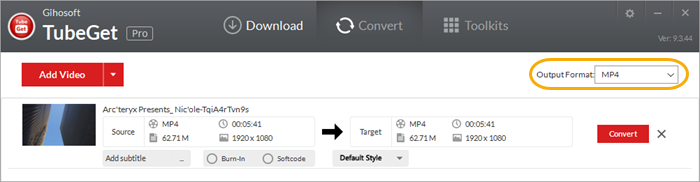
4. Finally, click the "Convert" button and the video starts to be converted. You just need to wait patiently for the video format conversion to complete.
 Gihosoft
TubeGet
Gihosoft
TubeGet